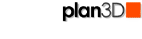 Put Active Light Here
Put Active Light Here
Choose "Put Active Light Here" to light the scene in front of you.
Contents
Put Active Light Here
Moves the active light box so it illuminates the scene in front of you. (Hold down the down arrow key to back up and see it. ) If the light is not on it will be turned on.
Keyboard Shortcut: F
Example:

Turn Off Lights and Shadows
Turns off lights and shadows for faster editing. See View> Lights and Shadows>Turn Off Lights and Shadows for more information. Also
Keyboard Shortcut: L

Active Light
An active light is the last selected or used light box. When you start plan3D there is one light box and it is active.

Select Light Box
To select a light box:
Choose View>Show All to show light boxes if hidden.
Zoom out to find them if necessary.
Click light box with mouse to see handles (see below).
Light Box Handles
When you select a light box you'll see several handles. See image below:
Green handles rotate light horizontally
Red handles rotate light vertically
Pink handle raises and lowers light box

Hide Light Boxes
There are two ways to hide light boxes:
Right-click the light box and choose "Hide"
Hide all light boxes with View> Lights and Shadows>Hide Light Boxes
To see light boxes choose View>Show All or View> Show Last Hidden
Hide Shadows
Right-click a light box and choose "Hide Shadows" to hide its shadows only. To turn shadows back on for the light, you must right-click and un-check it for that light.
Move Light Box
Perhaps the easiest way to move a light is to look at the scene you want to illuminate, then press the F key.
To move lights manually, click-and-drag the light box to move it on a horizontal plane. See Adjust light box handles to adjust angle of the light.
Delete Light Box
Select the light box and press the Delete or Backspace keys or right-click the light box and choose the Delete menu item.
It may not make sense to delete the only light box. The light box adds shadows and depth to a 3D scene. Without lights a scene is flat.
Material Projector
You may drag materials from the plan3D Directory - or your own JPG, GIF, BMP files onto light boxes to project that material onto a scene.
The material will be projected in a rectangular shape and changing light properties will turn off the material. Also see Materials and Textures for ways to use your own materials.
Example:

Active Light Properties
Use this to change brightness, focus, color, cone size and shadow resolution with light properties. You may also right-click on a light box and choose "Properties" to do the same thing.
See View>Lights and Shadows>Active Light Properties for more information.
Light Speed Preferences
Set speed preferences under Edit>Preferences> Speed to make lights work faster on slower computers. Of course, pressing the L and M keys is usually a more effective way to speed up editing. Also see Edit>Improve Edit Speed for more information.
Advanced Settings
Shadow offsets and other advanced settings for fine-tuning the quality of lights and shadows with plan3D are located in Edit>Preferences> Advanced.