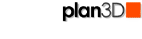 Improve Edit Speed
Improve Edit Speed
3D views are rendered in real-time with lights, shadows, and reflections if you have them turned on. Complex plans can put a heavy load on your computer. Read below for ways to lighten your computers load so editing responsiveness is improved.
Contents
Improve Edit Speed
There are several menu items you can choose to improve performance:
Turn Off Lights and Shadows. This puts a big load on rendering - especially if there's more than one light. Press the L key to toggle lights off and on. Green means on. Red means off.
 Turn Off Reflections: This
also puts a large load on rendering because reflections require extra
rendering. Press M key to toggle reflections off and on. Red means reflections
are off. Green means on.
Turn Off Reflections: This
also puts a large load on rendering because reflections require extra
rendering. Press M key to toggle reflections off and on. Red means reflections
are off. Green means on.
Hide Object Groups improves speed also. The less plan3D has to render in the scene the faster editing will be. You may hide:
- Dimensions (this really speeds up blueprint)
- Free objects (like furniture and base cabinets)
- Cabinets and other connected objects (wall cabinets, ceiling fans, etc.)
- Doors and windows (ones you drag in from the directory)
- Sky and clouds (sky will be light blue only)
To show hidden objects choose View> Show All
Editing Speed versus Photo Realism
The only reason you need to turn off lights or reflections, or hide objects, is when editing gets slow. Otherwise, you might as well leave them on.
Editing slows when projects contain many objects, shadows and reflections. The more 3D objects there are, the more time it takes to render them.
Of course, if your computer is slow, has no 3D accelerator, and little memory - rendering will slow down much faster. See minimum system requirements.
Frame Rate (FPS) Speedometer
Uncheck Hide> Frame Rate (FPS) to toggle the frame rate "speedometer" on the status bar.
Keyboard Shortcut: F8
FPS (frames per second) is how many times per second a scene can be rendered in 3D. Scenes with a furnished three story house will take more time to render then a scene with just three or four walls.
If FPS gets below 5 you can speed up rendering by turning off lights (L key) and reflections (M key) to double or triple FPS.
Full CPU Throttle
When checked plan3D will run at full speed and take as many CPU cycles as needed. If you want plan3D to run in the background without affecting other programs as much - un-check this item.
Blueprint Speed
Blueprint mode editing speed, and to a lessor degree elevation mode editing speed, is significantly improved by turning off dimensions. Press the D key to toggle dimensions or choose Build> Dimensions> Hide Dimensions.
View Windows
If you have unused View windows open close them. See View Windows for more information.
Video Card Drivers
A video card driver is software that makes your video card function properly. Older video card drivers may not work properly on newer versions of Windows or OpenGL. If the driver is missing for your video card Windows installs its "GDI Generic driver" which basically disables video acceleration.
You can get the latest video card driver FREE from the manufacturer:
A. To Determine what video card you have:
Right-click "My Computer" and choose "Properties"
Click the "Hardware" tab
Click the "Device Manager" button
Click the "+" sign under "Display Adapters" to see your video card.
Write down the name you see there.
B. Where to find the driver for your video card:
Video Cards in Desktop Computers: Go the website of the video card manufacturer to get the latest driver. For example, go to www.nvidia.com, www.ati.com or www.intel.com.
Video Cards in Laptop Computers: Get the driver from your computer manufacturer because laptops are modified to work with a specific driver.
C. Download and install driver:
To get your free driver, go to "Drivers" or "Downloads" on the manufacturer's website. Follow instructions for downloading - it should go something like this:
Click on the video card model you have (see "A" above.)
Enter your operating system like WindowsXP, Windows2000, etc.
Click download link and save the driver to your desktop - so you can find it.
After it downloads double-click the driver icon to install. You'll probably have to restart your computer when installation is complete.
You should delete cookies and temporary files under Internet Explorer under the Tools menu>Internet Options and restart your computer to force a reinstallation of plan3D - so it sees that you have new driver and adjusts the settings for it properly.
Video Card Settings
There are several settings on your video you can adjust to improve performance in plan3D:
Antialiasing: If you have Antialiasing turned on with your video card (check it under Start> Control Panel> Display> Settings> Your Video Card Tab) you should turn it off. This is will significantly impact performance in plan3D.
Anisotropic Filtering: This also has an impact on performance. Turn off.
Texture Image Settings: You can often improve performance by setting your card to process textures in 16-bit mode - although there may be a slight degradation in texture quality.
OpenGL Optimization: Any settings you can make to improve openGL rendering for your video card you should do.
Video Card Manufacturer: See help pages on your manufacturer's website for other ways to improve performance.
System Requirements
Plan3D requires a 1,000 MHz (1 Ghz) or faster computer, at least 512MB memory and a broadband connection to function properly. See minimum system requirements for more information.