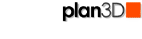 Dimensions
Dimensions
Dimensions are shown in blueprint and elevation modes.
Contents
Dimensions in Blueprint
When you draw walls in blueprint mode a dimension line is shown. Dimensions also indicate window, door and hole positions relative to each other and to the wall edges. Adjust dimension position by dragging numbers or handles where you want. Hide dimension by right-clicking wall and choosing "Hide Dimension"
Examples:
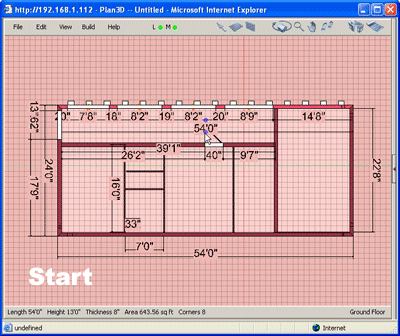
Insert Custom Dimension
In blueprint mode, choose "Insert Custom Dimension" from the Build menu and click-and-drag in blueprint mode to draw a dimension. Hold in shift key while drawing to draw at any angle - otherwise the dimensions will draw at 90 and 45 degree angles only.
Modifying Dimensions:
Change dimension length by dragging end handles
Adjust Position in Block by dragging center handle
Move dimension by click-and-dragging on the dimension numbers
Change font by right-clicking dimension text and choosing Change Font...
Interior and Exterior Dimensions
The interior and exterior dimension is usually dictated by which side of the wall you measure. If the dimension you see is for the exterior - and you want to the measure the interior side - then right-click the dimension and choose "Measure Other Side."
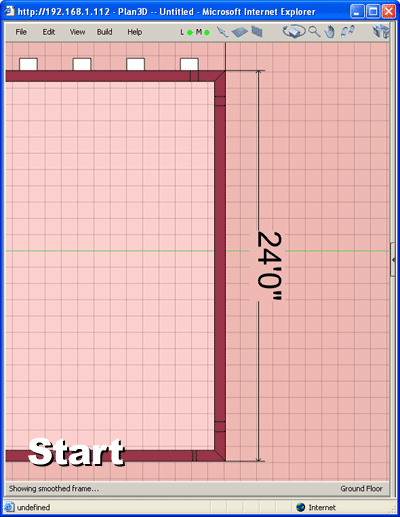
Change All Dimensions To...
Choose this menu item to set the font, size, style and color of the text for all dimensions in blueprint and elevation mode. (See illustration above.)
To change one dimension's font, right-click it and choose "Change Font."
Hide Dimensions
Hide all dimensions by choosing Build> Dimensions> Hide Dimensions. Hide one dimension by right-clicking it or its wall and choosing "Hide Dimension (blueprint only)"
Keyboard Shortcut: D
Editing Speed: Hide dimensions to significantly improve editing in blueprint.