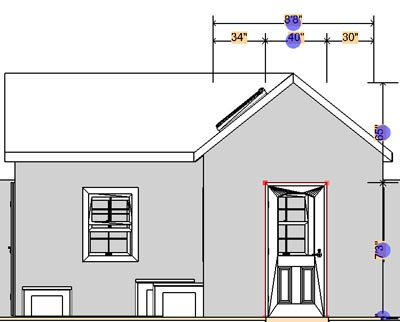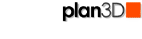 View Modes
View Modes
Work in different viewing modes, switching between them as needed. Viewing modes are changed from the View>Mode menu.
Contents
3D Perspective
Choose 3D Perspective mode from the View>Modes menu. Drag thumbnail (right) into the plan3D window now to see the 3D view of it below.
In 3D mode you can look at your project
from different angles, walk through buildings, see lights and shadows
and even orbit around your designs. See Moving
Around in Plan3D for ways of adjusting your view.
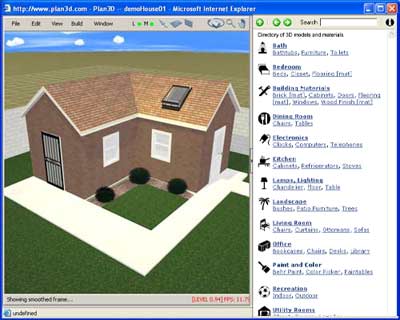
Overhead
Choose "Overhead" from View> Mode menu to
see your plan from above. Overhead view is similar to 3D view except you
are locked into an overhead position - you can zoom in and out but you
can't change your viewing angle - it's always down.
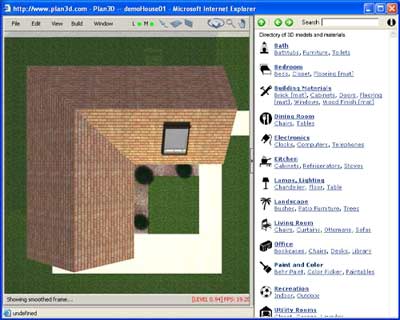
You can't see into your plan if the roof is in the way.
Choose Hide> Roof, right-click the roof and choose "Hide"
or press R to hide all roofs:
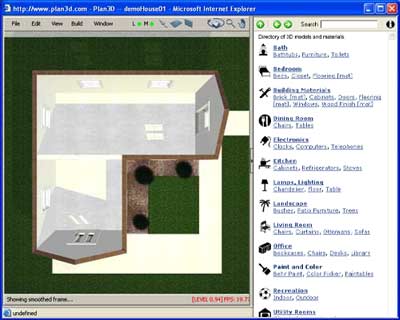
Blueprint
Choose Blueprint mode to see your plan as a drawing with detailed dimensions and symbols for furniture, doors, landscaping and holes.
Hide dimensions by choosing View> Dimensions> Hide Dimensions. Click-and-drag dimensions to different positions - or right-click walls and choose "Measure Other Side" to get interior or exterior measurements. Drag on doors, windows and walls to move them.
If you have a two story building press Page Up or Page Down to show different floors and hide the floors under or over it.
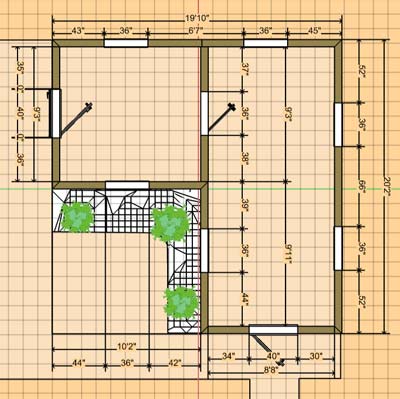
Elevation
Elevation mode is perfect for getting a window to the correct position from the wall top, left or right side. Use it to get cabinets positioned properly.
Dimensions are show for the object you select.
Use the orbit tool to rotate around and
see other walls. Right-click walls and choose "Hide" to get
them out of the way so you can see interior walls.