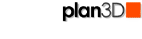 Shortcuts, Key and Mouse
Shortcuts, Key and Mouse
This page describes keyboard and mouse shortcuts for common tasks:
Contents
Selection
Select walls, floors, furniture and other objects by double-clicking. Handles indicate something is selected.
|
Select: |
Single-click: If in selection mode (arrow cursor showing).
Double-click: If not in selection mode.
|
|
Un-Select: |
Single-click a selected object
|
|
Select More Than |
Shift-click: This currently only works with free-standing objects - not walls, floors, countertops, roofs or objects in them.
Ctrl+M: Draw a rectangle around the objects you want to select. Won't select floors, walls, countertops, roofs or objects in them.
|
|
Group |
Ctrl+G: Group selected objects into a single object.
|
|
Un-Group Objects: |
Ctrl+U: Un-groups objects that have been grouped. |
Nudge
Sometimes it's convenient to nudge 3D objects to align them.
Nudge objects using the following steps:
Select the object you want to nudge.
Set mode that allows viewing the nudge best.
Adjust view to observe nudge movements.
Hold down the Ctrl key.
Press arrow keys to nudge object in different directions.
Set the nudge amount under Edit> Preferences> Measurements.
Adjust View
Shortcuts for moving around and adjusting view.
|
Walk: |
Arrow Keys: Pressing an arrow key enters walk mode and moves you in that direction. Use mouse to steer. Click mouse to exit walk mode.
Shift: Hold down shift with up or down arrows to change elevation.
Numeric keypad: Arrows, 5 drops to ground, 7 & 9 change elevation.
|
|
Orbit: |
O key:
Enter orbit mode.
|
|
Zoom: |
Mouse: Hold down right mouse button
|
|
Pan: |
P key: Enter Pan mode
Left and Right arrow keys: Pan left and right.
Shift+Up and Shift+Down Arrow keys: Pan up and down.
Mouse: Left and right mouse buttons.
|
|
Step Into View: |
B key: Click-and-hold in the scene, move the mouse horizontally to point in the direction you want to look, then let go of mouse button.
|
|
Field of View: |
< and > keys: Decrease and increase field of view. Somewhat like adjusting peripheral vision.
|
|
Fit To View: |
X key: Fits project into view in3D, blueprint and other views.
|
|
Helpful Hint: Edit> Undo View Change backs up to the previous view.
|
|
Edit Speed
There are several ways to gage and improve performance - editing speed
|
Speedometer: |
F8 key: Toggles Frames Per Second (FPS) indicator. Less than 4 means you should start turning things off below.
|
|
Lights and Shadows: |
|
|
Reflections:
|
M key: Turns of reflections. This is a significant performance improver.
|
|
Other Ways to Improve Performance: |
Edit> Improve Edit Speed: There are several other ways to improve performance in this menu. |
Hide and Show
Adjust your view using the following shortcuts.
|
Hide Object: |
Right-click object and choose "Hide"
|
|
Hide Dimensions: |
D key: Hides dimensions in blueprint mode.
|
|
Show All: |
A key: Show all hidden objects.
|
|
Show Last Hidden: |
N key: Show last hidden object
|
|
Show/Hide Roofs: |
R key: Hide/Show roofs.
|
|
Smooth View (antialias): |
S key: Smooths the jagged edges in the view.
|
Photo Realism
Adjust your view using the following shortcuts.
|
Lights and Shadows: |
L key: Turn lights and shadows off and on. Scenes look more realistic with lights and shadows.
|
|
Reflections: |
M key: Turn on reflections if you have mirrors or shiny surfaces.
|
|
Smooth View (antialias): |
S key: Smooths the jagged edges to improve quality.
|
|
Hide Controls: |
Tab key: Hides menu bar, tool bar, status bar, grid, compass so you can capture the view better.
|
|
Capture View to Clipboard: |
Alt+Print Screen key: Captures whatever is in the view to the clipboard.
To improve the view before you do this:
|
Hide Controls
|
Show/Hide Controls: |
Tab key: Hides menu bar, status bar, tool bar, grid and compass. Press again to un-hide them.
|
Lights, Shadows
|
Light Scene in Front of You: |
F key: Move active light to illuminate the view in front of you. If you back up with the down arrow you will see it.
|
|
Toggle |
L key: Turn off lights to speed up editing. Red dot next to L on the menu bar indicates lights are off. Green indicates on.
|
|
Hide Light Boxes:
|
Ctrl+F: Hides the lights boxes and sun.
|
|
Toggle Reflections: |
M key: Turn off reflections to speed up editing. |
Grid
Move the work grid to different floor levels so you can edit on that level.
|
Move Work Grid To Floor#: |
1-9 keys: Moves work grid the floor indicated
|
|
Move |
pageUp key: Moves up a level or in-between level.
|
|
Move Work Grid Down:
|
pageDown key: Moves down a level or to in-between.
|
|
Hide Grid |
Ctrl+# |
Duplication Shortcuts
Duplicate objects and repeat duplication using a couple shortcut keys.
|
Duplicate Objects: |
Q key: Hold down the Q key and drag an object to "peel off" a copy of it.
|
|
Repeat Duplication: |
Ctrl+D: When you duplicate an object using the Q key, repeat the duplication with the same distance and same angle. |
Paint and Materials
There are several shortcuts for applying paint and materials quickly.
|
Copy/Paste Paint and Materials: |
C key: Press and cursor changes to eyedropper. Click surface you want to copy and cursor changes to paint bucket. Click paint bucket on surface to paste.
Shift key: Hold in shift when clicking with the paint bucket to continue pasting to other objects.
Alt-key: Hold in the alt key when clicking with the paint bucket to paste to all sides of a wall, floor, countertop or roof.
Ctrl+Alt keys: Hold in these keys to paste the paint and material to all sides of all similar type objects. For example, hold these keys when pasting to a wall to make all walls the same color and material. This only works with floors, countertops, walls and roofs.
|
|
Dragging In Paint and Materials: |
Alt-key: Hold in the alt key when dragging in paint and materials to apply them to all sides of a wall, floor, countertop or roof.
Ctrl+Alt keys: Hold in these keys to apply the paint or material to all sides of all similar type objects. For example, hold these keys when dragging paint or material to a wall to make all walls the same color and material. This works with floors, countertops, walls and roofs.
|
|
Apply Paint and Materials to Part of Wall, Floor, etc: |
Choose "Draw Materials" from the Build menu and draw on the part of the wall, floor, roof or countertop you want to apply paint or materials to. |
Tape Measure and Plumb Lines
|
Tape |
T key: Invokes tape measure tool.
|
|
Add Plumb: |
Ctrl+K: Puts a plumb line where the tape measure is. |
Disable Snap To
|
Disable |
Shift key: Hold in the shift key when dragging objects to disable snap to. This also keeps walls lined up when dragging. |
Edit Terrain
|
Edit Terrain: |
U key: Toggles terrain editing on and off. |
Favorite Views
Use View> Favorite Views> Add to Favorite Views to store views for later recall:
|
Favorite Views: |
Enter key: Recalls View #1.
Ctrl+Shift+2: Recall views 2 (use number for view) |
Gravity
|
Enable |
G key: This toggles Gravity on and off allow you to drag objects up on to - or down off of - other objects. |
Animate Doors, Windows, etc.
|
Animate Objects: |
Click with Mouse: To open doors or windows or animate other animated objects just click them with the mouse.
Menus: Right-click objects like ceiling fans to change the direction they animate. |
 L key:
L key: