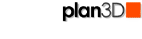 Adjust View
Adjust View
To move around in a project - use zoom, orbit, pan, walk and other tools below.
Contents
Adjust View
The Adjust View menu and tool bar contain tools for adjusting project views. There are also keyboard and mouse shortcuts for most of these oft-used tools.
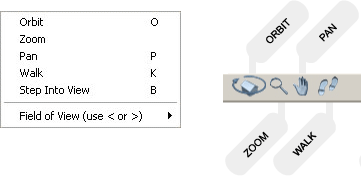
Orbit
Orbit around any point in horizontal and vertical directions. Orbit and zoom work very well together for getting around.
Keyboard Shortcut: O
Orbit is accessed from the Adjust View menu and the tool bar icon. When cursor changes to orbit tool, do this:
Click on a point in the view that you want to orbit around.
While holding down the mouse button, move the mouse left, right, up or down to orbit around the original point you clicked on.
Mouse Shortcuts:
Hold down mouse wheel button, click in view and move mouse up, down, left or right.
Right-click and drag mouse left or right to engage orbit then move mouse up, down, left or right.
Zoom
Zoom in towards a click-point or zoom away from the view by click-and-dragging up and down in the view. Zoom and orbit work very well together for getting around.
Zoom is accessed from the Adjust View menu and the tool bar icon. When you get the magnifying glass cursor, click on the point you want to zoom in to and drag the mouse down - or drag mouse up to zoom out.
Mouse Shortcut: Right-click and drag up or down
Pan
Pan slides the view left, right up or down.
Access pan from the Adjust View menu and the tool bar. When you get the Hand cursor, click-and-drag the view left, right, up or down.
Keyboard Shortcut: P
Mouse Shortcut: Left and right mouse buttons
How Pan Changes Elevation: When looking at the horizon, pan actually raises or lowers your elevation (altitude) when you click-and-drag up and down. When you're looking down at your project, as in blueprint mode, pan slides the view around as you might slide a paper on a table. If your viewing angle is partly looking down and partly looking at the horizon, then pan moves you partly up and down and partly forward and back.
Walk
Choose "Walk" by pressing an arrow key, from the Adjust View menu, or by clicking feet on the tool bar. When cursor changes to cross hairs in the center view, use arrow keys to move and mouse to steer.
Walk Up Stairs: When you encounter stairs you will walk up or down them depending on the direction you are moving.
Keyboard Shortcuts:
Walk Direction: Arrow keys
Drop to Ground: 5
Elevation: 7 and 9 (or shift up/down arrows)
Hold down shift with arrow keys so they change elevation and turn. Numeric keypad arrows and number keys also work: 7 and 9 change elevation, 5 drops to ground.
Step Into View
This is somewhat like beaming down with Star Trek's transporter:
When you choose Step Into View - walls, floors and roofs become transparent so you can step into hallways, bathrooms, and other tight spots - on any floor.
Click on a floor in the scene where you want to drop to.
With mouse button down, adjust arrow to set direction you'll be facing.
When mouse is released, you'll be at the click-point, facing in the direction of the arrow, in Walk mode.
Keyboard Shortcut: B
Field of View
Field of View increases or decreases your field of view from 20 to 80 degrees - like wide-angle and telescopic lenses. Somewhat like peripheral vision.
Keyboard Shortcuts: < and >
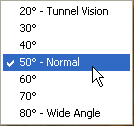
In general, use wider angles when working in a small areas like bathrooms and closets. Use tighter angles for distant views.
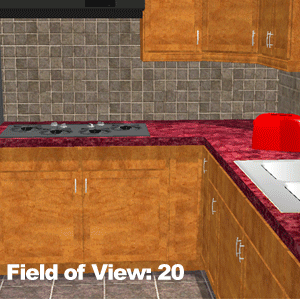
Other View Tools
Also see Undo View Change, Hide and Favorite Views.