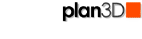 Print...
Print...
Print 3D window contents.
Contents
Format Printouts
Choose Print... from the File menu to get the window below. Click "Properties" to set orientation to landscape or portrait, gray scale or color, and so on - depending on your printer.

When you click the OK button you'll get the window below. See definitions below:

Views
Current View: Print current window view exactly as shown.
Current Floor (blueprint): Print only the objects on the current grid level.
All Floors (blueprint): Print all objects on all the floors that show.
Image Size
Set image size in relationship to the paper and orientation. For example, if orientation is set to landscape and set image size to full width, the image will be stretched across the top of the paper sideways. The vertical orientation of the image will be retained so set your window's shape to be about the same shape as the paper orientation so parts of your image are not cropped.
Alignment
Center the image or align it to the left or right. It will always be top justified.
Hide Grid
Check this if you want your plan to print without the grid.
Other Ways to Print
Export
as file: Plan3D allows you to export your views as an uncompressed
BMP file using "Export Photo File..." from the File menu. Open
this file in PhotoShop, Word, page layout and other programs for formatting
and printing.
Export to clipboard: Capture the window to the clipboard by holding down the alt key and pressing the printScreen key - then paste the clipboard into PhotoShop, Word, page layout and other programs for formatting and printing.
Print Blueprints
When printing, the menu and tool bar, status bar, grid and other controls are hidden. A smoothing pass is done to eliminate jagged edges.
Example of printing a blueprint window in Landscape orientation:

Note: Choose "Blueprint Properties" from the View menu to change the color schemes for blueprint mode. Use Black and White to print without color.
Print 3D Views
When printing, the menu and tool bar, status bar, grid and other controls are hidden. A smoothing pass is done to eliminate jagged edges. Before printing, consider turning lights on so shadows and lighting look more realistic.
Here's an example of printing a 3D view in Portrait orientation:
