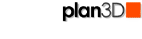 Open...
Open...
Use this to open plan3D files. After you're asked to save your current project, you'll get the standard file selection window below.
Contents
Why Double-Clicking Files Does Not Work
Open
When you choose Open you'll first be asked to save your current project if it hasn't been saved.
Then you'll see the standard file selection window below. Click "Desktop" or other folders on the left to find the directory your file is in. Use the scroll bar to see more files and double-click a file name to open it. You may also single-click in the file area and press the first two letters of the file you are looking for to jump to it quickly.
Also see File> Recent Files to open recently accessed files.

Dragging Files Into Plan3D
Drag plan3D files from the desktop into the plan3D window to open them. You may also drag files from web pages into plan3D.
For example, drag the thumbnail on the right into plan3D's window.
Why Double-Clicking Files
Does Not Work 
When you double-click plan3D files on the desktop or in folders, Windows will tell you it can't open them. This is because plan3D runs inside Internet Explorer - so Windows doesn't know what program to pass the file to.
You must use File> Open or File> Recent Files to open files in plan3D.