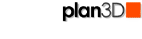 Getting Started
Getting Started
Learn basic plan3D concepts with this tutorial. Remember: Undo is your friend as you get familiar with plan3D. Make a mistake? Choose Undo from the Edit menu.
Contents
What's All that Stuff in the Plan3D Window?
Selecting Objects
Rotate and Move Furniture
Getting Around In Your Projects (Adjust View)
Here are some things you should know when using this manual:
Animated Illustrations: Many illustrations are actually step-by-step slide shows, especially if you see the word "Start" on the first slide. To restart a slide show, right-click in a blank area of the window and choose "Refresh."
Back Button: Use the backspace key to back up to the previous page.
Menu Notation: Build>Draw Wall>Interior Walls indicates go to Build menu, then Draw Wall menu, then choose "Interior Walls."
Reference Section: There is detailed information for each menu command, shortcuts, Paints, Materials, Scaling and so on, under the Reference topic in the Table of Contents (left). Be sure to reference this if you have questions.
What's All That Stuff in the Plan3D Window?
When you open plan3D you'll see a window like the one below.
-
Work/Design Area: This is where you draw walls, drop in furniture and do your projects. To see more work area use the zoom tool to zoom out. To see details of a small area - use the zoom tool to zoom in.
-
Menu and Tool Bar Area: Choose commands from drop-down menus or click tools on the tool bar. For detailed information about any menu item, go to Reference in the Table of Contents (left) and choose Menus.
-
Directory Area: Drag 3D models and materials from the directory into your plans using Drag-and-Drop. Keep the mouse held down until you see something appear in the work area.
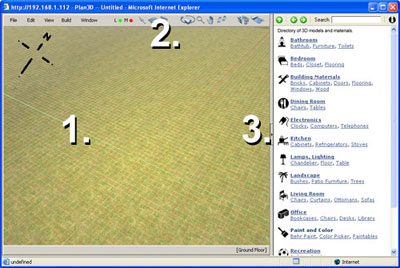
Drawing Walls
You have to start somewhere. Most projects require at least one wall. To draw walls, first click the wall tool on the tool bar, then click-and-drag in the work area.
Example:
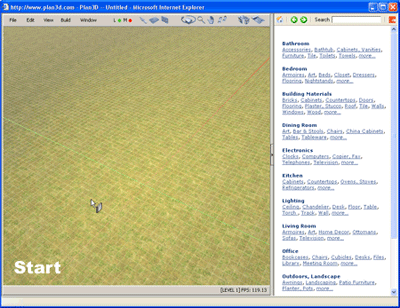
Blueprint Wall Dimensions: In Blueprint mode linked wall dimensions usually show exterior measurement. Change to interior dimensions by right-clicking the wall and choosing "Measure Other Side."
Undo is your Friend: As you're learning plan3D remember that you can backup to before you did something by choosing Undo from the Edit menu.
Using the Directory
Drag 3D models like chairs into your plans, then drag fabric materials onto them.
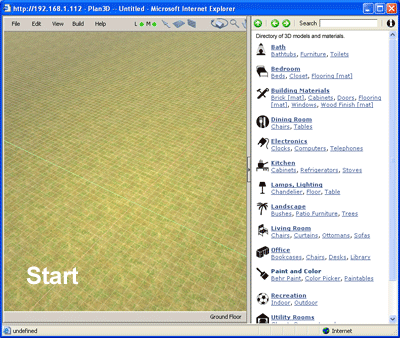
Selecting Objects
To select an object, double-click it. Handles indicate it is selected. You need to select an object before you can delete it or more it. You can also right-click on objects to see important options.
Rotate and Move Furniture
To rotate furniture, trees and other non-construction type objects, drag their red handles in a clockwise motion. Click-and-drag an object to move it.
Construction objects, like floors, walls, roofs and countertops are rotated and moved differently then furniture and other Directory type objects.
Scale (Resize) Object
Right-click object and choose "Set Dimensions." For other ways to scale objects see Scale (resize).
Example:
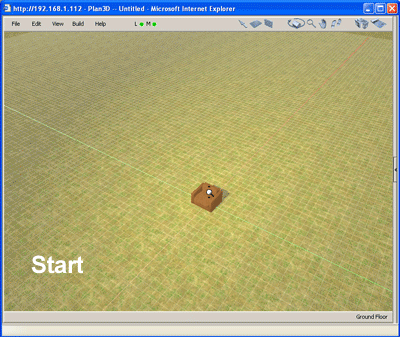
Dropping in Doors and Windows
Drag-and-drop doors and windows from the Directory onto walls. Keep in mind that once an object is applied to a wall, it may not be dragged to another wall.
Example:
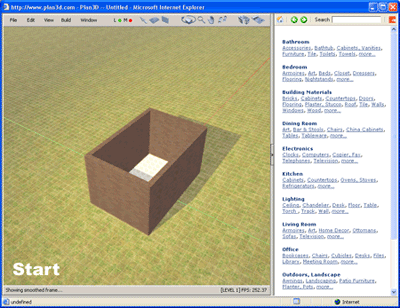
Getting Around in Your Projects (Adjust View)
Choose from various tools on the tool bar to move around.
The Zoom, Orbit and Pan Tools are the most useful for getting around. Click a tool in the toolbar, then click-and-drag in the work area to see what it does. See the Moving
Around tutorial if you need more help with this.
To switch between blueprint and 3D views click the tools on the right below. You can see other views in the View menu of plan3D.
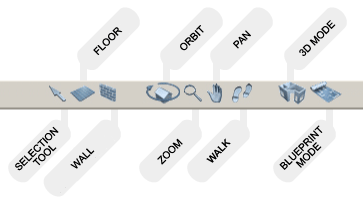
Paint and Materials
Drag-and-drop materials and paint onto any surface from the Directory.
For example, drag brick and siding materials onto walls, fabrics onto curtains, wood finishes onto cabinets, tile onto floors, and so on. For about this see Materials and Textures.
There is also a paint category in the Directory with paint samples and a color picker. See Paint and Color for more information.
Example:
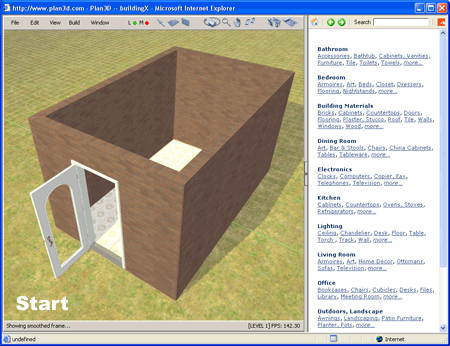
Getting Started Tips
-
NEW USER TUTORIALS in Table of Contents (left) shows you how to do walls, kitchens, apply textures, do roofs and much more.
-
MENUS item under Reference in Table of Contents (left) contains detailed information and examples about every menu command. Use this when you need to know details.
-
RIGHT-CLICK Objects like floors, walls, furniture and other objects for important options. Something in your way? Right-click it and choose hide (you can choose "Show All" from the view menu later to make it reappear.) Need to resize a sofa or other furniture item? Right-click and choose "Set Dimension". There are other options also.
-
WIZARDS for Room and Building in the File menu can be time-savers.
-
BUILD MENU Contains Most of The Tools You need for drawing walls, countertops, roofs, stairs, cutting holes and other things.
-
WORK GRID is the Level Where Editing Occurs. To work on the second floor set the work grid to two. Adjust the height of the work grid with Edit>Move Work Grid or use the PageUp and PageDown keys.